Rounding Excel Function: A Comprehensive Guide

For data analysis, organization, and calculations one of the most powerful tools is Microsoft Excel. It is well-known for its awesome features. One of the fundamental functions that Excel offers is the “rounding” function. Rounding is the process of approximating numbers to a specific decimal place, making it easier to work with large datasets, financial records, or any scenario where precise numbers aren’t necessary. In this article, we will discuss the Rounding Excel function. Also explore its various uses, syntax, and practical applications.
Understanding the Rounding Function
What is Rounding?
Rounding is a mathematical process that involves simplifying numbers to a specific decimal place. In the context of Excel, for managing complex calculations it is a valuable tool. Especially when dealing with large datasets or financial transactions. The rounding function enables users to round numbers to the nearest whole number, specified decimal place, or a custom multiple.
In Excel, one of the most commonly used rounding functions is the ROUND() function. It follows standard rounding rules, rounding up if the next digit is five or higher and rounding down if it’s four or lower. This straightforward method of rounding ensures that data remains concise and easy to interpret, while still providing accuracy suitable for most applications.
Why Use Rounding in Excel?
The primary reason for using rounding in Excel is to simplify numbers and avoid excessive precision, which might not be necessary for certain scenarios. When dealing with large datasets or financial calculations, an excessive number of decimal places can make reading and comprehending the data challenging. Rounding ensures that the numbers are easier to work with and present to others in a clear and understandable format.
Moreover, when performing calculations that involve long decimal values, rounding helps in avoiding calculation errors caused by minor differences in the least significant digits. It is important that like other digital tools Excel has subject to limitations regarding the representation of floating-point numbers. Rounding helps in mitigating the impact of such limitations and ensures the accuracy of results within an acceptable range.
Rounding in Excel
i. Basic Rounding: ROUND() Function

The ROUND() function in Excel is perhaps the most commonly used rounding function. It allows users to round a number to a specified decimal place and also makes it a versatile tool for a wide range of applications.
The ROUND() function’s syntax is following as:
= ROUND(number, num_digits)Here,
- “number”: It means the number that allows you to determine the exact number of digits to which the number will be rounded.
- “num_digits”: In the context of Excel’s rounding functions, “num_digits” refers to the numerical argument. It represents the number of digits to which you want to round a given number. This parameter allows you to control the level of precision. And the specific decimal place to which the number will be approximated.
By following the below step this process mainly works.
- “num_digits > 0”: This means if the value of the “num_digits” is greater than zero. The number will be rounded to the specified number of decimal places to the right of the decimal point.
- “num_digits = 0”: This means if the value of “num_digits” is equal to “Zero”. And The number will be rounded to the nearest integer number.
- “num_digits < 0”: If the value of “num_digits” is less than “Zero”. The number will be rounded to the specified number of decimal places to the left of the decimal point.
For example, suppose we have the number 3.14159. And in 2 decimal places, we want to round it. Then:
=ROUND(3.14159, 2)The result would be 3.14.
ii. Rounding Up: ROUNDUP() Function

The function ROUNDUP() is similar to the ROUND() function. But it always rounds the number up to the nearest specified decimal place, regardless of the value of the next digit.
The ROUNDUP() function’s syntax is following as:
=ROUNDUP(number, num_digits)- number: It means the number that allows you to determine the exact number of digits to which the number will be rounded.
- num_digits: It means a decimal number that is given as a round point. The process is similar to the ROUND() function.
For example, suppose we have the number 2.456. And we want to round it up to one decimal place:
=ROUNDUP(2.456, 1)The result would be 2.5.
iii. Rounding Down: ROUNDDOWN() Function
Conversely, the ROUNDDOWN() function rounds the number down to the nearest specified decimal place, regardless of the value of the next digit.
The ROUNDDOWN() function’s syntax is following as:
=ROUNDDOWN(number, num_digits)
- number: It is the number that you want to round down.
- num_digits: This is the number of decimal places to which you want to round the number. This function is similar to the ROUND() function.
For example, suppose we have the number 7.892. And we want to round it down to two decimal places:
=ROUNDDOWN(7.892, 2)The result would be 7.89.

iv. Custom Rounding: MROUND() Function
The MROUND() function provides a way to customize the rounding process by specifying a multiple to which the number should be rounded.
The MROUND() function’s syntax is following as:
=MROUND(number, multiple)- number: This is the number that you want to round to the nearest multiple.
- multiple: This is a multiple argument that multiplies the value of the number you want to round.
For example, suppose we have the number 25. And we want to round this number to the nearest multiple of 5:
=MROUND(25, 5)The result would be 25, as it is already a multiple of 5. However, if we had a number like 27:
=MROUND(27, 5)
The result would be 25, as it is the nearest multiple of 5 to 27.
Precision and Decimal Places
i. Setting Decimal Places in Excel
Excel provides users with the flexibility to control the number of decimal places displayed for a cell. This feature is purely for formatting purposes. And does not affect the actual value of the number.
To change the number of decimal places for a cell:
- Select a cell you want to format.
- Click on the mouse Right button and choose “Format Cells” from the context menu.
- In the Format Cells dialog box, go to the “Number” tab.
- Select “Number” from the category list.
- In the “Decimal places” field, enter the desired number of decimal places.
- Click “OK” to apply the formatting.
By adjusting the decimal places, you can make your data more visually appealing and easier to understand without changing the actual values.
ii. Controlling Precision with ROUND() Function
In addition to controlling the number of decimal places displayed, the ROUND() function allows you to control the precision of calculations in Excel.
You can specify the number of decimal places to round by using the ROUND() function. This can be particularly useful when dealing with complex calculations that involve lengthy decimal values. By rounding the results to a specific number of decimal places, you can maintain the level of precision required for your analysis without unnecessary detail.
For instance, suppose we have a complex formula that results in a long decimal value like 17.48623954542. If we only need two decimal places of precision for our analysis, we can use the ROUND() function to achieve this:
=ROUND(complex_formula, 2)
The result would be 17.49, providing a more concise and precise value for our needs.
Rounding to Significant Figures
Significant figures, also known as significant digits, are a critical concept when dealing with measurements and the representation of the accuracy of those measurements. In scientific and engineering fields, it is essential to consider the number of significant figures when performing calculations.
Significant figures represent the number of reliable digits in measurement, and they play a crucial role in preserving the accuracy of data throughout calculations. When using the ROUND() function with significant figures, it is important to ensure that the resulting value retains the same number of significant figures as the original data.
For example, suppose we have a measurement of 3.45 meters. And it contains three significant figures. To round this value to two significant figures. We would use the ROUND() function like this:
=ROUND(3.45, 2)The result would be 3.5 meters, maintaining two significant figures.
When using significant figures in calculations, it is crucial to adhere to the rules for rounding and avoid introducing errors due to inappropriate rounding practices.
Rounding Errors and Solutions
i. Dealing with Rounding Errors
Rounding is a powerful tool, but like any mathematical process, it is not without its limitations. When performing multiple calculations that involve rounding, especially when dealing with extensive datasets and complex formulas, small rounding errors may accumulate and affect the overall accuracy of the results.
One of the primary causes of rounding errors is the accumulation of rounding differences in successive calculations. Suppose a value is rounded up in one step. And then rounded down in another step. The cumulative effect of such rounding differences may lead to minor discrepancies in the final result.
Things to be aware of to reduce the effect of rounding errors. It is important to take appropriate measures. One approach is to perform intermediate rounding steps at different stages of the calculation to avoid excessive accumulation of rounding differences. Alternatively, employing higher precision during intermediate steps and rounding the final result can help maintain better accuracy.
ii. Minimizing Rounding Errors
While it is not possible to completely eliminate rounding errors, there are strategies to minimize their impact:
- Use Higher Precision: Utilize higher precision (more decimal places) during intermediate steps of complex calculations to minimize the cumulative effect of rounding errors.
- Rounding Only at the End: Whenever possible, delay rounding until the final step of a calculation to preserve as much accuracy as possible throughout the process.
- Be Mindful of Rounding Modes: Different rounding modes can lead to slightly different results, especially when dealing with numbers that are equidistant from two rounding options. Understanding the various rounding modes available in Excel and selecting the most appropriate one for your scenario is crucial.
Rounding in Formulas and Functions
i. Rounding within Complex Formulas
Excel allows users to create complex formulas that involve various mathematical operations, including rounding. When integrating rounding within complex formulas, ensure that the rounding function is used at the appropriate stage to maintain the accuracy of the calculation.
You can consider the following example. Here we have a formula for calculating the area of a circle, such as:
=PI() * (radius^2)Now, if we want to round the result to two decimal places, we can incorporate the ROUND() function like this:
=ROUND(PI() * (radius^2), 2)This way, we obtain the area of the circle rounded to two decimal places.
ii. Rounding in Nested Functions
Excel’s versatility allows for the nesting of functions, including rounding functions, to achieve more complex calculations. Nested functions are an excellent way to handle scenarios where multiple rounding operations or other mathematical operations need to be performed sequentially.
Suppose we have a range of values. And want to calculate the average rounded to the nearest whole number:
= ROUND(AVERAGE(range), 0)To calculate the average value of the range the ROUND() function is nested within the AVERAGE() function. And The number will be rounded to the nearest integer number.
Rounding and Financial Applications
i. Rounding Currency Values
In financial scenarios, rounding is often necessary to present currency values more comprehensibly. For instance, when dealing with prices, taxes, or financial transactions, it is common practice to round currency values to a specific number of decimal places.
For example, if we have a product priced at $23.456, it is customary to round it to two decimal places:
=ROUND(23.456, 2)The result would be $23.46, providing a more concise representation of the product’s price.
ii. Rounding for Tax Calculations
Tax calculations frequently require rounding to comply with legal regulations and ensure precise calculations. Tax rates and amounts often involve complex percentages that can lead to lengthy decimal values. Rounding helps in streamlining these values and presenting the final tax amount in a clear and manageable format.
When calculating taxes, it is crucial to follow the specific rounding rules mandated by relevant tax authorities to avoid any discrepancies.
Rounding in Data Analysis
i. Rounding for Statistical Analysis
In statistical analysis, rounding plays an important role in simplifying data presentation while preserving the integrity of results. Statistical measures such as mean, median, standard deviation, etc. are suitable for presenting with a certain level of precision.
For example, when reporting the average age of a group of individuals, we might round the result to the nearest whole number:
=ROUND(AVERAGE(ages), 0)This provides a transparent and easily interpretable average age.
ii. Rounding in Charts and Graphs
Rounded values in charts and graphs offer better visualization and readability for the audience. By rounding the data presented in charts and graphs, unnecessary clutter from excessive decimal places can be avoided, allowing the audience to focus on the main insights.
When creating charts and graphs in Excel, the data labels can be formatted to display rounded values, ensuring a clear and concise presentation of the information.
Tips and Best Practices
i. Avoiding Common Rounding Mistakes
To maintain accuracy and consistency in your calculations, consider the following tips in Excel:
- Understand Rounding Rules: Familiarize yourself with the different rounding rules. And modes in Excel to choose the most appropriate method for your calculations.
- Consistency in Rounding: Be consistent in your rounding approach throughout the entire analysis to avoid discrepancies and confusion.
- Maintain Intermediate Precision: During complex calculations, preserve intermediate precision to minimize rounding errors in the final result.
- Document Rounding Procedures: Keep a record of the rounding procedures used in your analysis for reference and reproducibility.
ii. Understanding Rounding Modes
Excel offers several rounding modes, each with specific rules for rounding numbers. The common rounding modes are:
- Round Half Up: This is the standard rounding mode, where numbers with a fractional part greater than or equal to 0.5 are rounded up.
- Round Half Down: Fractional numbers greater than 0.5 are rounded. While fractional parts equal to or less than 0.5 are rounded.
- Round Half to Even: This mode, also known as “Bankers’ Rounding,” rounds numbers with a fractional part equal to 0.5 to the nearest even number.
- Round Half to Odd: This mode rounds numbers with a fractional part equal to 0.5 to the nearest odd number.
Choosing the appropriate rounding mode depends on the context and specific requirements of the calculation. Understanding the differences between these modes will help ensure accurate results.
FAQs of Rounding Excel Function
Q: Can I use rounding functions in Excel for currency conversions?
A: Yes, rounding functions can be used to round currency values during conversions to present a clear financial picture.
Q: Are rounding errors significant in Excel calculations?
A: Rounding errors can accumulate over time, potentially affecting the accuracy of your results. However, they can be managed and minimized with careful attention.
Q: Can I combine multiple rounding functions in a single Excel formula?
A: Absolutely! Excel allows you to nest functions, including rounding functions, to achieve more complex calculations.
Q: Is rounding necessary when creating charts or graphs?
A: Rounding values in charts and graphs enhance readability and ensure that the data is presented in a visually appealing manner.
Q: What is the significance of using significant figures with rounding?
A: Employing significant figures with rounding preserves the appropriate level of precision and accuracy in measurements.
Also, ‘WORDS ENDING IN TO’ IN EVERYDAY CONVERSATION
Conclusion
The rounding function in Excel is a versatile tool that enhances data representation, simplifies calculations, and improves the overall user experience. Whether you are dealing with extensive financial records, conducting statistical analysis, or creating charts and graphs, knowing how to use Excel’s rounding functions will undoubtedly boost your efficiency and accuracy.
Incorporate rounding strategically to strike the right balance between precision and clarity in your data. Be mindful of rounding errors and choose the most suitable rounding mode for your needs.
Next time you work with large datasets or perform intricate calculations in Excel, remember the power of the rounding function, enabling you to present data in a clear, concise, and meaningful manner.
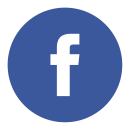
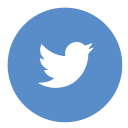
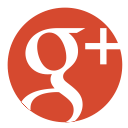
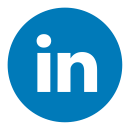
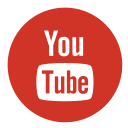
Leave a Reply